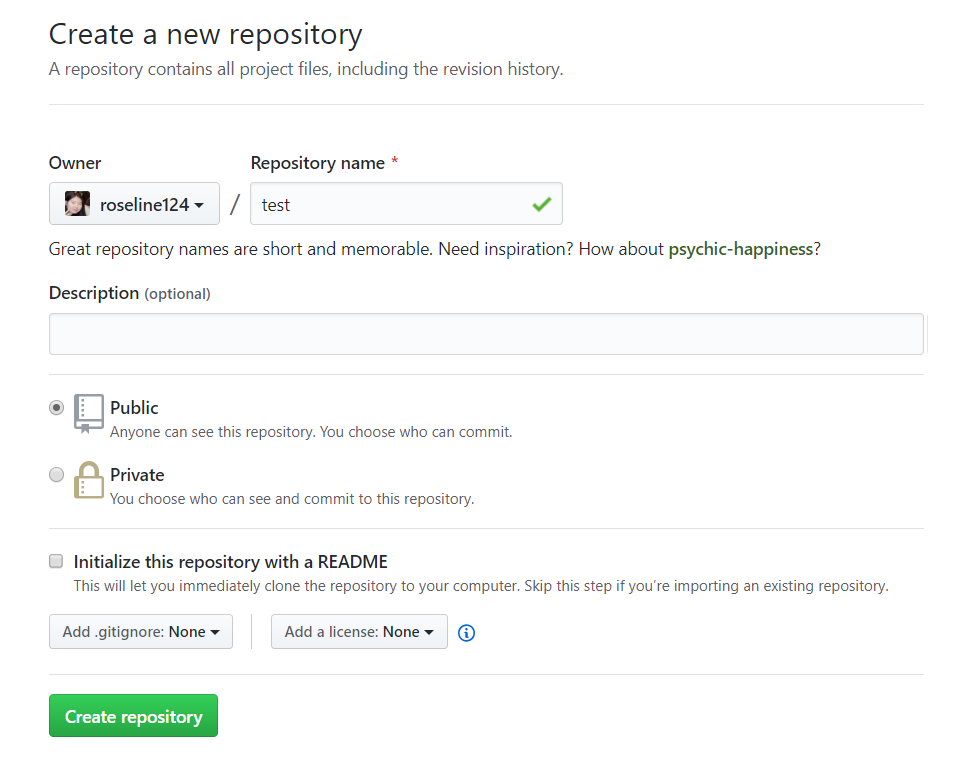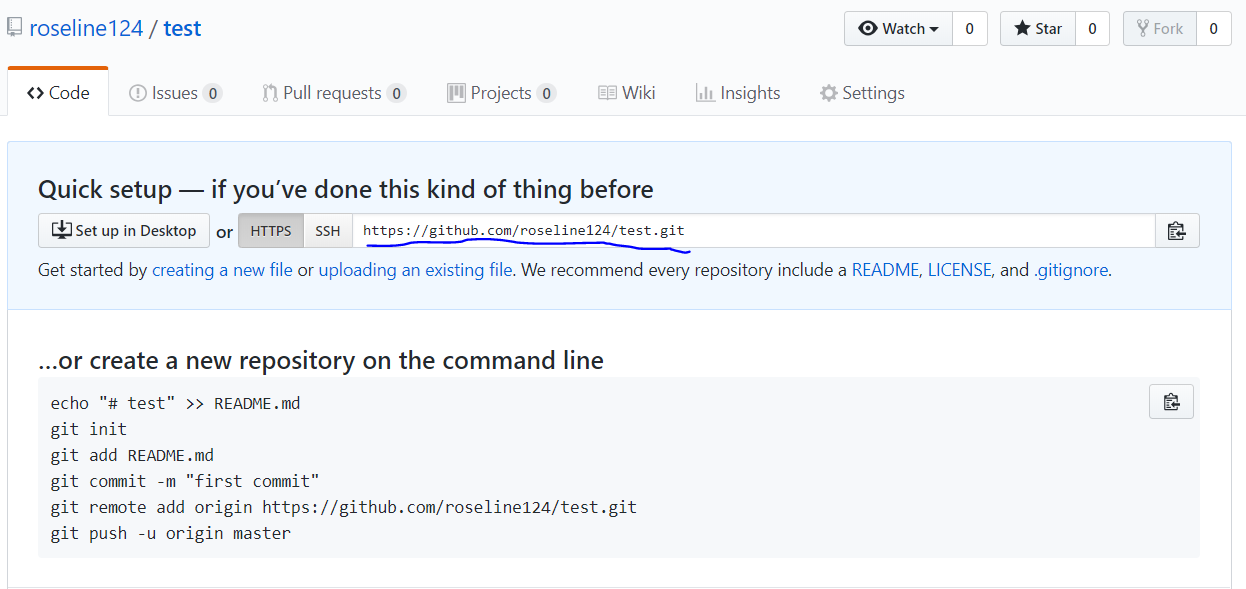※참고 : 가상환경 및 장고 설치하기
1. 프로젝트 폴더 만들기
- 원하는 경로에 프로젝트 폴더 생성
- 터미널에서 mkdir 명령어를 쓰거나, 탐색기 들어가서 수동으로 설치해도 좋아요.
2. 가상환경
- 터미널에서 해당 폴더 경로로 이동
- 터미널에서 아래 명령 실행
※주의 : ‘>’는 치지 마세요 :)
※참고 : 가상환경 실행을 중단하려면 ‘deactivate’를 치시면 됩니다.
> python -m venv 가상환경이름
> 가상환경이름\Scripts\activate
성공 시, 이렇게 나와야 합니다.
(가상환경이름)프로젝트폴더경로 >
3. Django 설치
- 가상환경 실행 상태에서 아래 명령어들 실행
- 참고로 django 1.1 이후 버전은 python 2.7 을 지원하지 않습니다.
- 파이썬 버전을 모르겠다!하시면 다른 터미널을 열고 ‘python -v’ 또는 ‘python –version’ 쳐보세요.
- MAC OS에서 오류가 뜨는 경우, 앞에 ‘sudo’ 명령어를 써보세요.
※참고 : django 공식 문서 : 어떤 버전을 사용할까요?
> python -m pip install --upgrade pip
> pip install django~=2.1.7
4. Django 프로젝트 시작하기!
- 가상환경 실행 상태여야 합니다.
- 해당 djangogirls 튜토리얼을 그대로 따라하시면 됩니다.
- Q. settings.py 는 어떻게 수정하나요?
- A. 코드 에디터를 사용하거나, 터미널에서 vi나 vim을 사용해 수정하셔도 좋습니다.
5. Django 어플리케이션 시작하기!
- 가상환경 실행 상태여야 합니다.
- 터미널에서 아래 명령어 실행
python manage.py startapp 앱 이름
- django에게 우리가 만든 앱 이름을 알려줘야합니다.
- 코드 에디터로 가서, 프로젝트이름/settings.py 파일을 엽니다. (4번 그대로 따라하셨다면 mysite/settings.py일 거에요)
- 아래처럼 INSTALLED_APPS 리스트에 우리가 만든 앱 이름을 써주세요.
INSTALLED_APPS = [
'django.contrib.admin',
'django.contrib.auth',
'django.contrib.contenttypes',
'django.contrib.sessions',
'django.contrib.messages',
'django.contrib.staticfiles',
'앱 이름',
]
6. 증말 마지막. git 연결하기
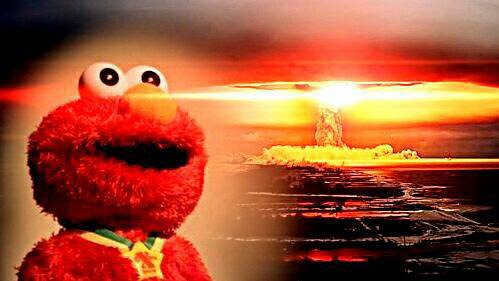
이거 언제 끝나.. 마지막입니다.
우리 처음 모인 날 git을 잠깐 해봤으니까 더 빠르고 쉽게 끝날 거에요. ^0^
※참고 : git 저장소 연결하기
- 본인이 처음 만든 폴더(1번에서 만든 폴더)로 이동하세요.
- 가상환경 실행 중이라면 ‘deactivate‘라고 치고 비활성화 하세요.
- 아래 명령어들 실행합니다.
> git init
> git config --global user.name "Your Name"
> git config --global user.email you@example.com
- 에디터를 열어서 ‘.gitignore’라는 이름의 파일을 만들어요.
- 아래 내용을 넣어주고, 저장은 1번에서 만든 폴더에 합니다. (탐색기로 해당 폴더를 보면 .git 폴더가 있을 거에요.)
- 가상환경이름이 myvenv라면 myvenv라고만 쓰시면 됩니다.
*.pyc
*~
__pycache__
가상환경이름
db.sqlite3
/static
.DS_Store
- 여기까지 완전 잘하셨어요. 짝짝짝!
- 어제처럼 깃허브 사이트에 들어가서 repository(저장소) 하나를 생성합니다.
- 이름만 설정하고 나머지 체크박스는 건들지 않고 바로 생성하면 됩니다.
- 저장소를 생성하면 이런 화면이 뜨는데요. 우리는 파란색으로 밑줄 친 주소만 복사하면 돼요.
- 참고로 저 주소는 제 저장소 주소입니다! 본인 저장소의 주소를 복사하셔야 합니다!
- 이제 다 끝났습니다.
- 터미널에 아래 명령어들을 입력하고, 첫번째 커밋을 해봐요!
- add –all . 할 때 한 칸 점(.) 찍는 거 잊지 마세요. ‘현재 폴더’라는 의미입니다.
> git status
> git add --all .
> git commit -m "아무 메시지 입력 :)"
> git remote add origin 아까 복사한 주소 붙여넣기(마우스 우클릭하면 복붙됩니다)
> git push -u origin master
- git push -u origin master 한 다음에 계정, 패스워드 입력하라고 하면 github 계정, 패스워드 입력하면 됩니다.